Полупрозрачный фон - это великолепный способ добавить глубину и эффектность к вашим фотографиям и дизайнам. В этой статье мы расскажем вам, как создать этот эффект в программе Adobe Photoshop.
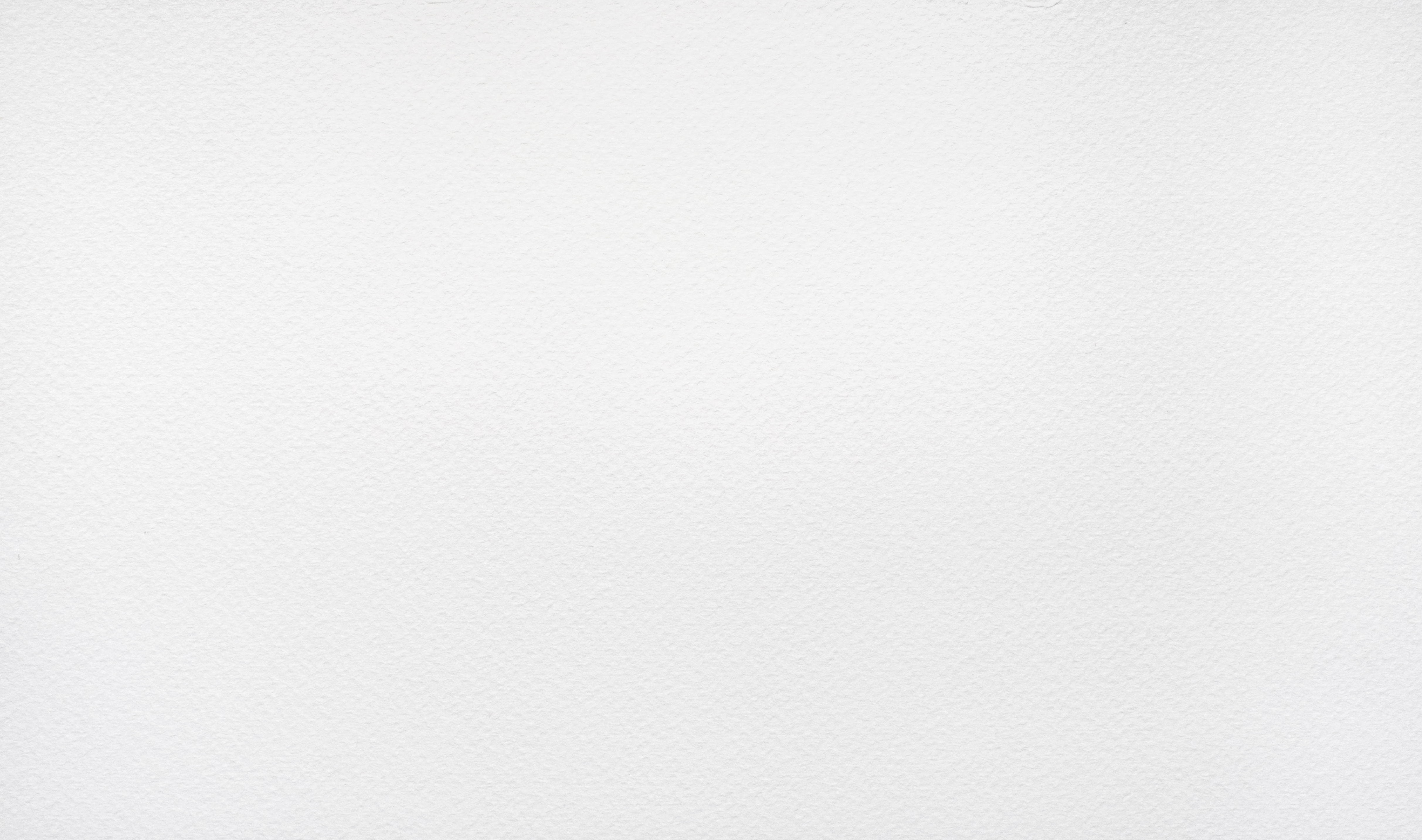














Шаг 1: Откройте изображение в Photoshop
Первым шагом является открытие вашего изображения в программе Adobe Photoshop. Выберите фотографию, к которой вы хотите добавить полупрозрачный фон, и откройте ее в программе.
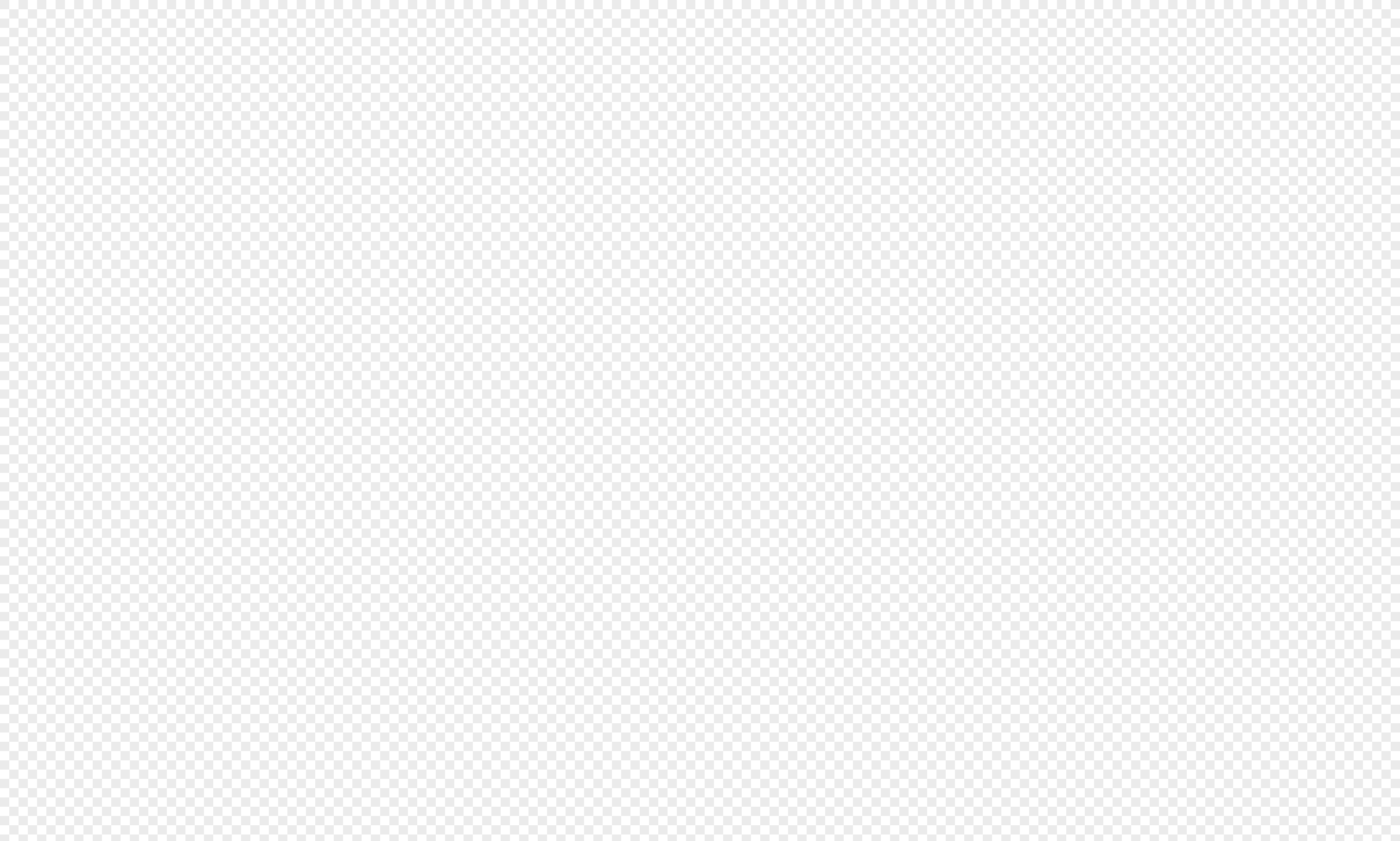
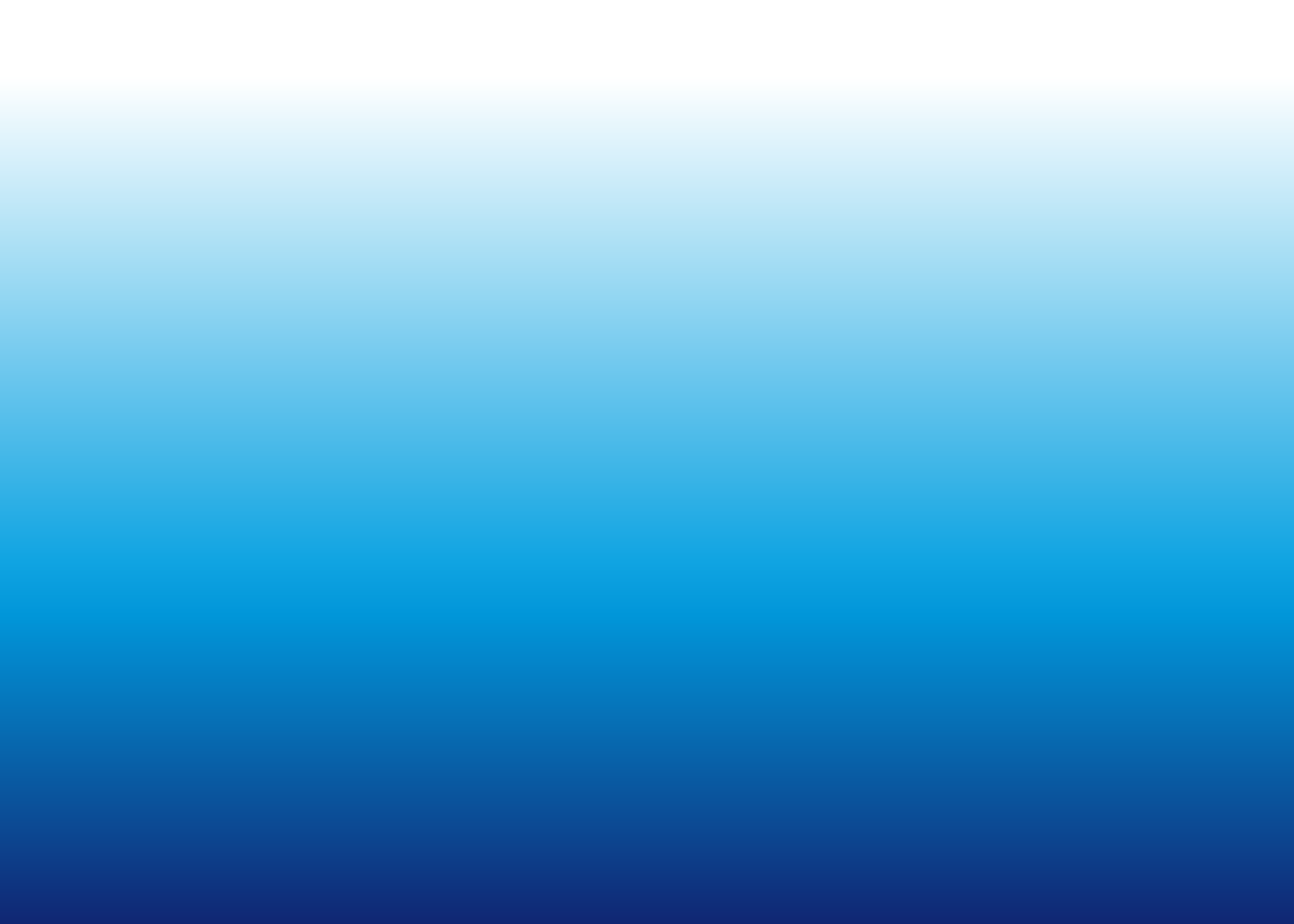
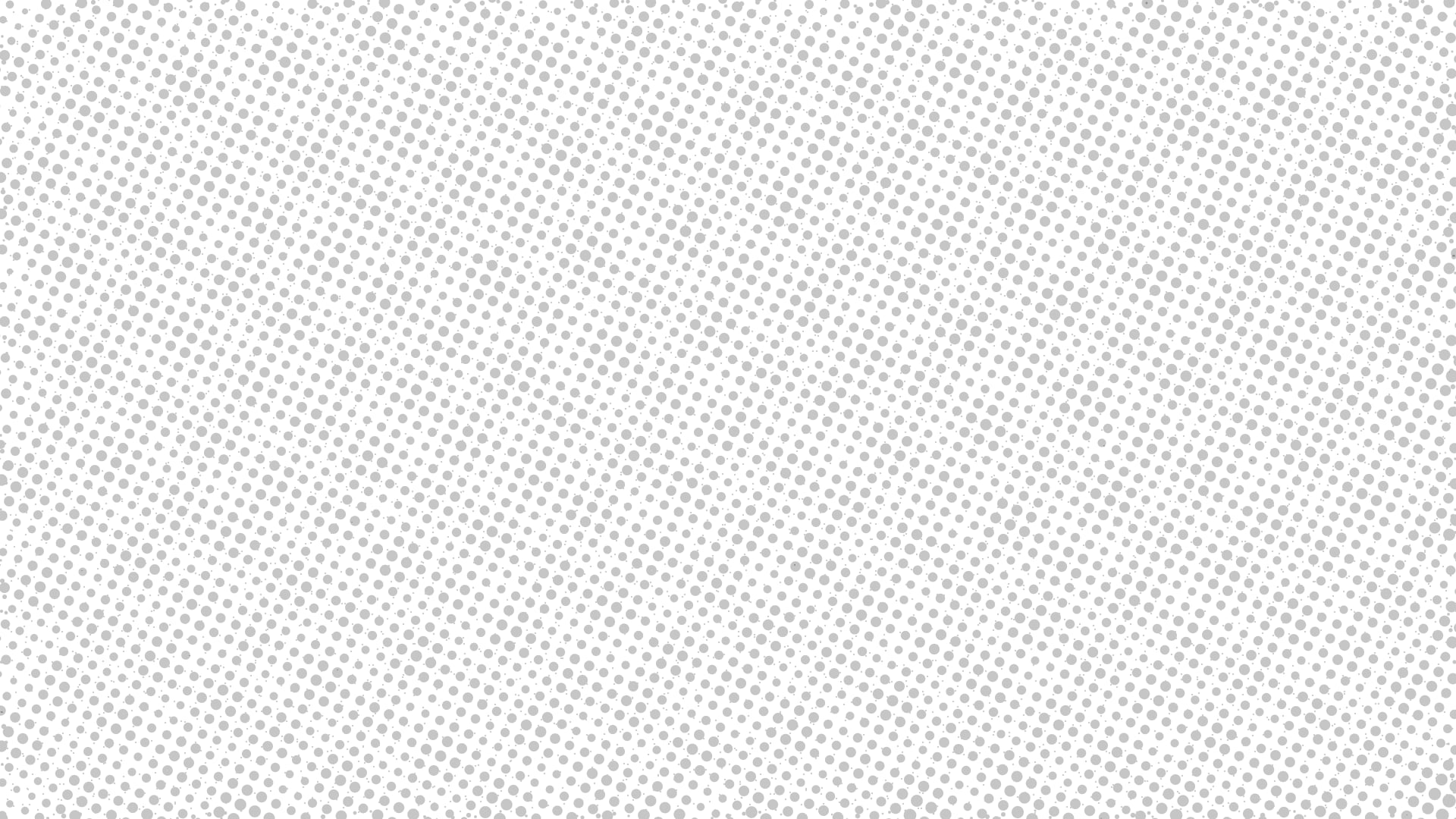











Шаг 2: Создайте новый слой
Далее создайте новый слой, на котором будет располагаться ваш полупрозрачный фон. Щелкните правой кнопкой мыши на палитре слоев и выберите "Создать новый слой".






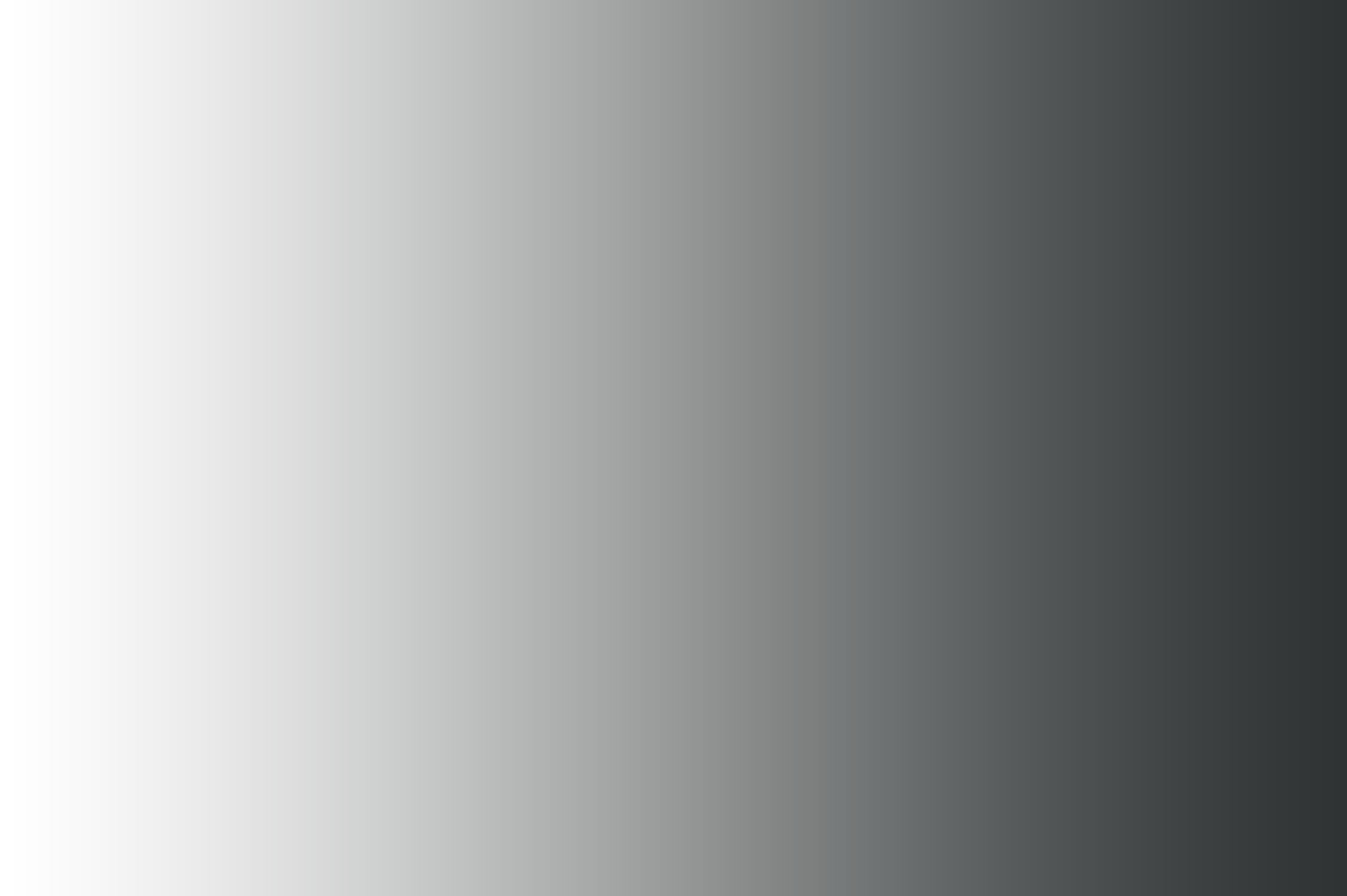





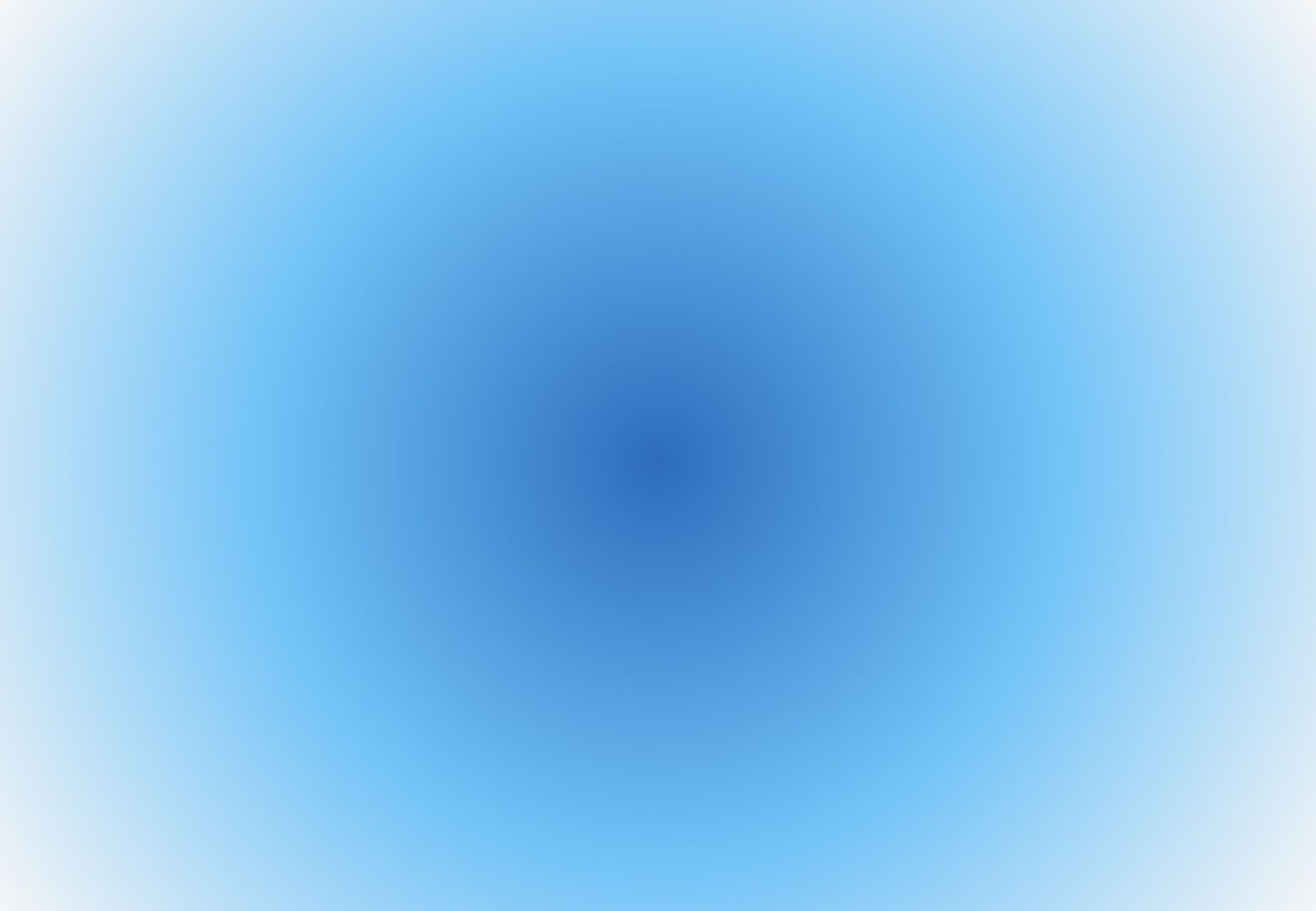


Шаг 3: Заполните слой цветом
Выберите инструмент "Заливка" (Paint Bucket Tool) и выберите цвет для вашего полупрозрачного фона. Затем заполните созданный слой этим цветом.














Шаг 4: Установите прозрачность слоя
Чтобы сделать фон полупрозрачным, установите прозрачность слоя. Выберите слой с полупрозрачным фоном и установите нужную вам прозрачность в панели настроек слоя.





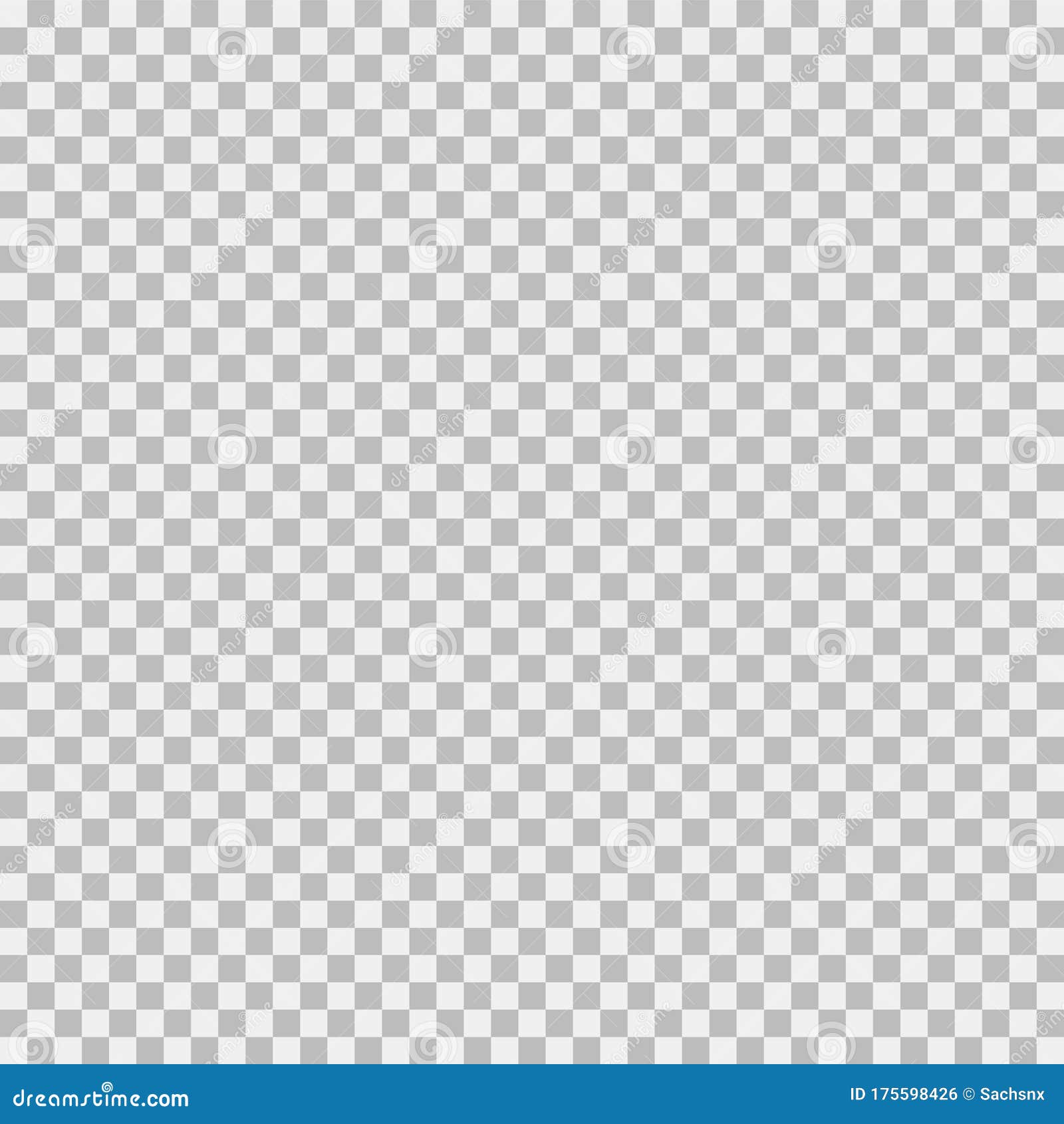


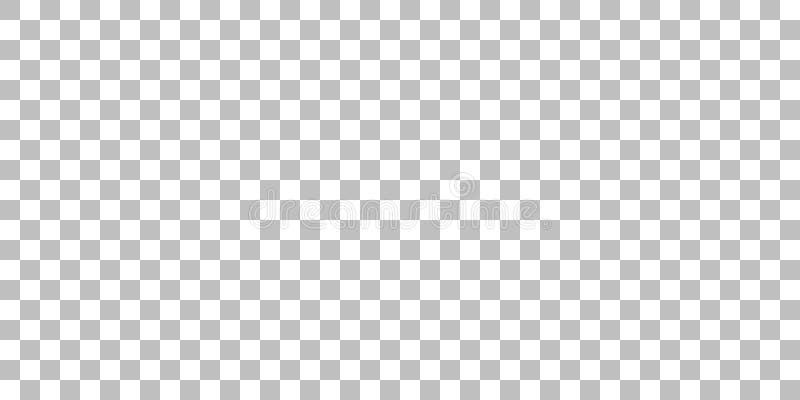

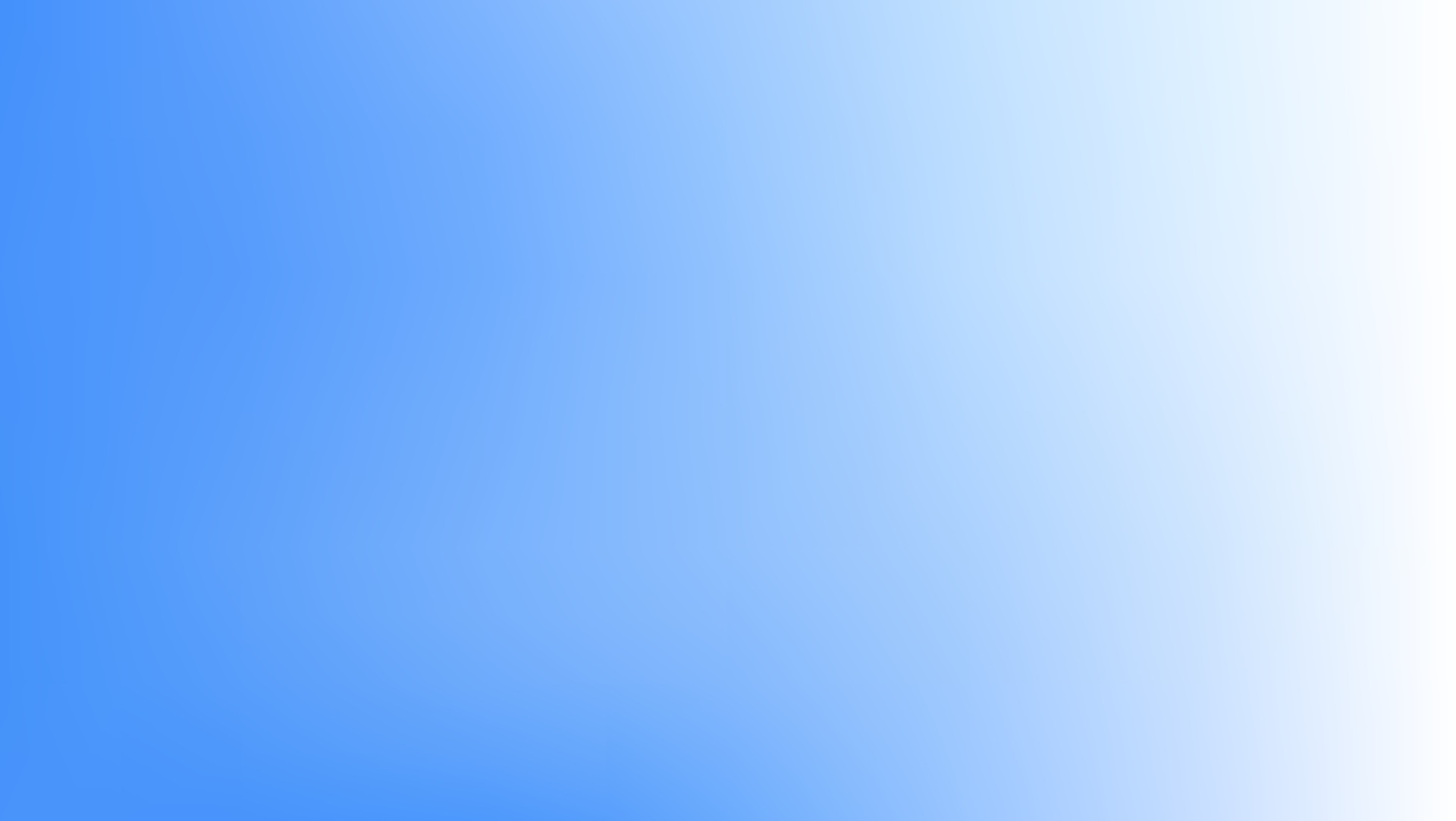




Шаг 5: Примените эффекты и фильтры
Для добавления дополнительных эффектов к полупрозрачному фону вы можете применить различные фильтры и настройки в программе Photoshop. Играйтесь с настройками, чтобы достичь желаемого результата.
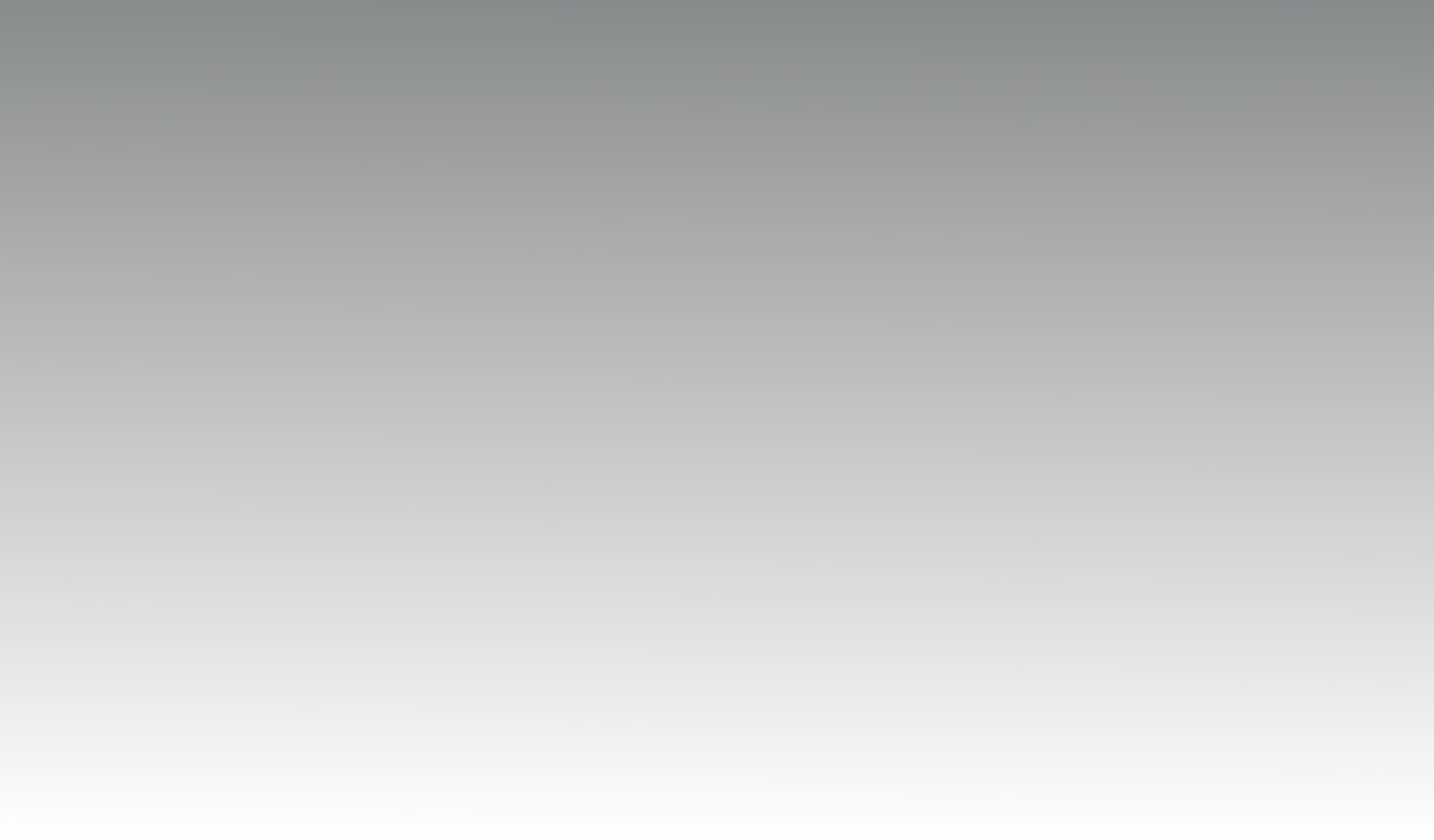
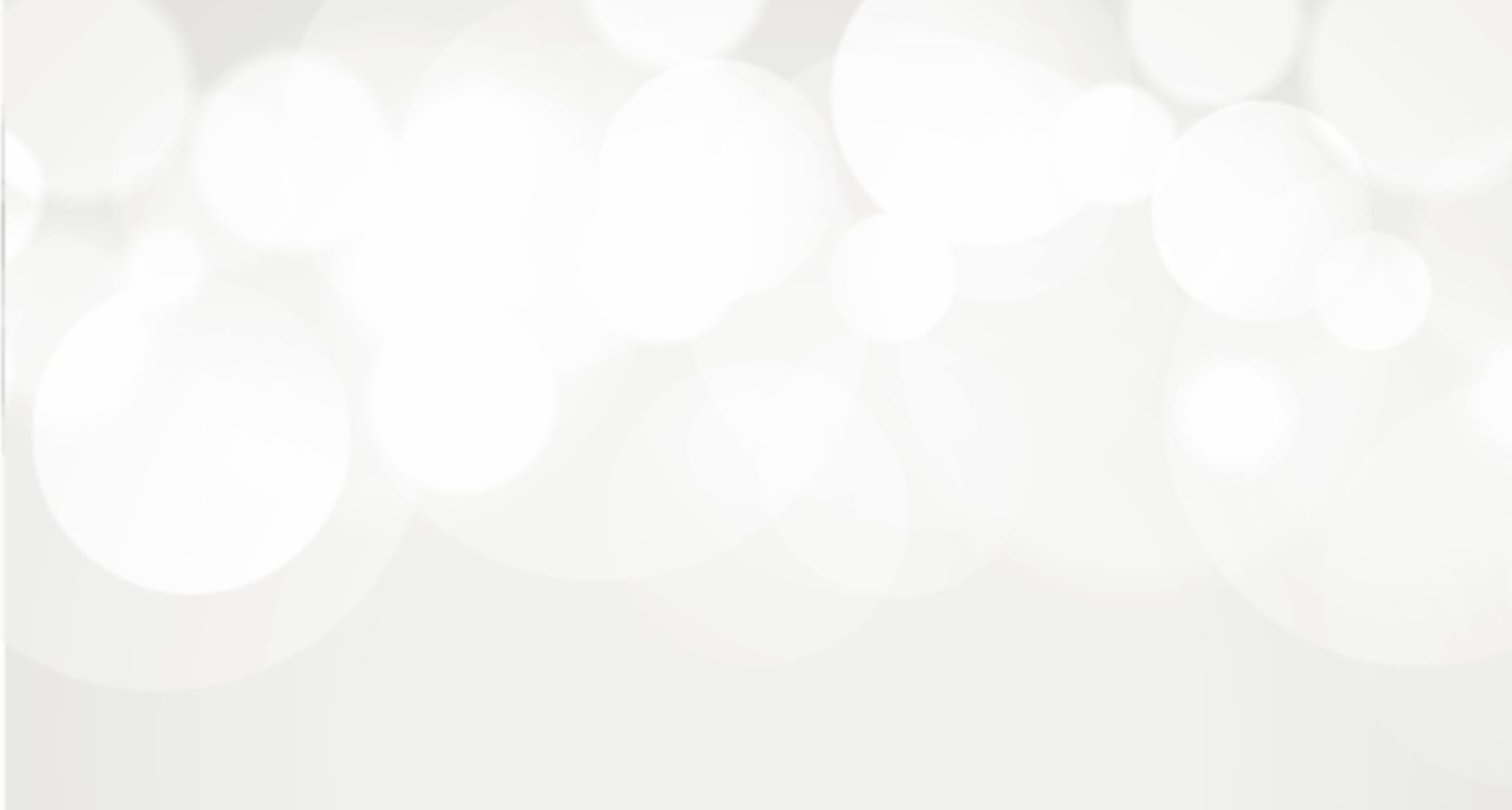



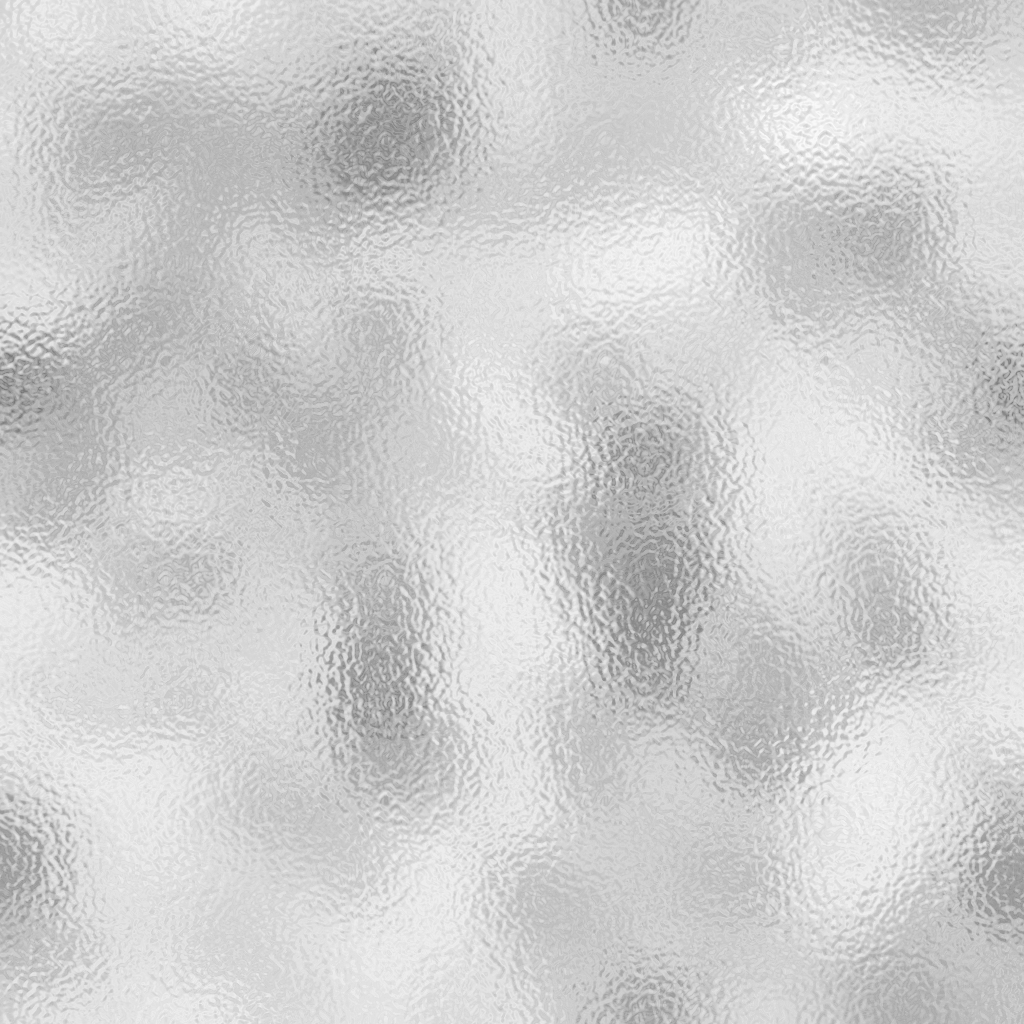




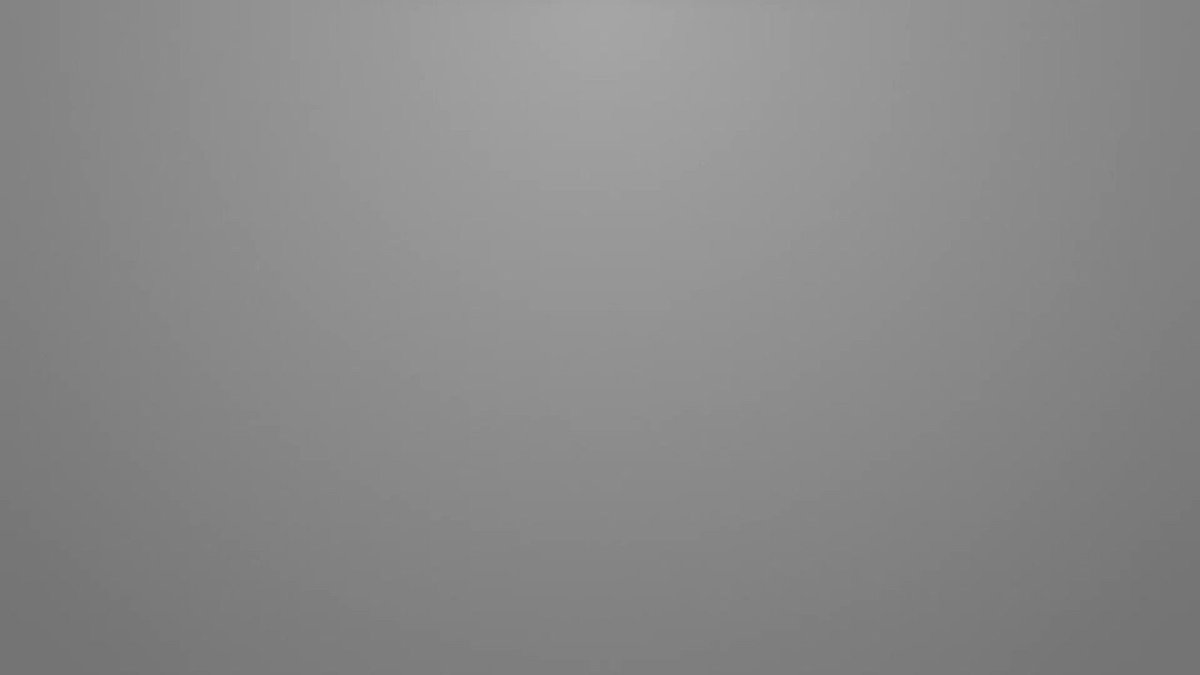




Шаг 6: Сохраните изображение
После того, как вы завершили работу с полупрозрачным фоном, сохраните ваше изображение в нужном формате. Вы можете сохранить его в формате JPEG или PNG, чтобы сохранить прозрачный фон.


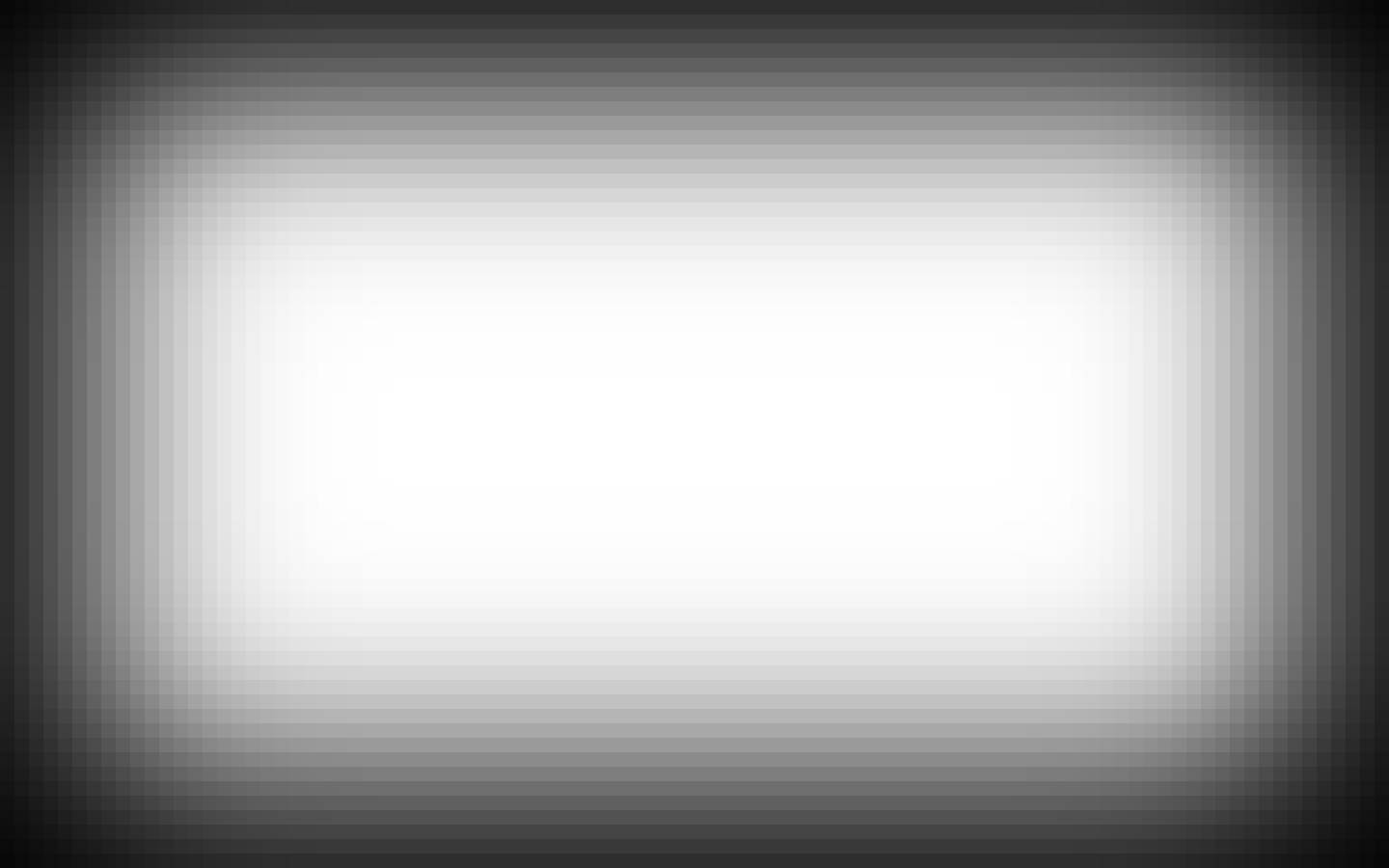









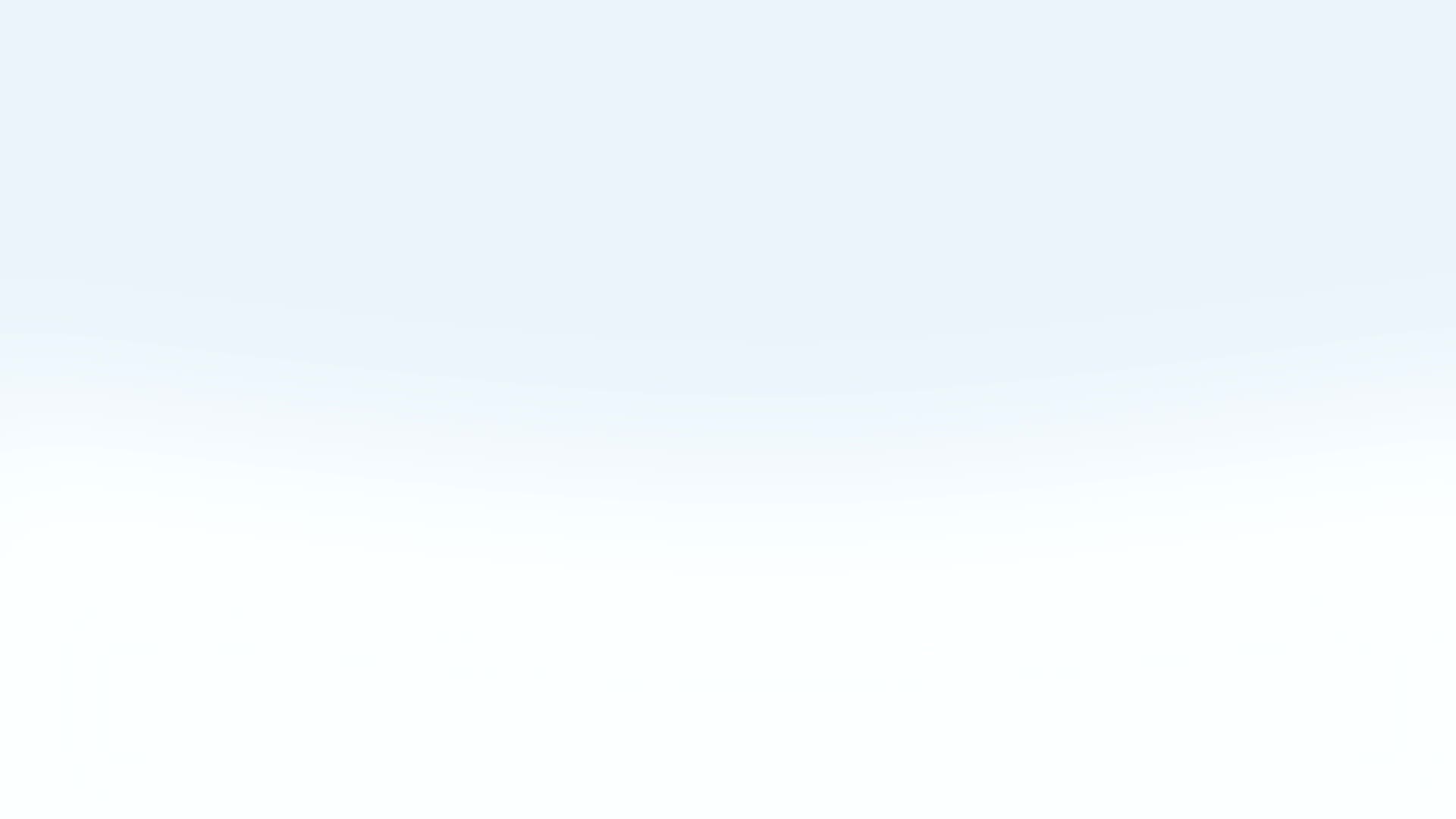

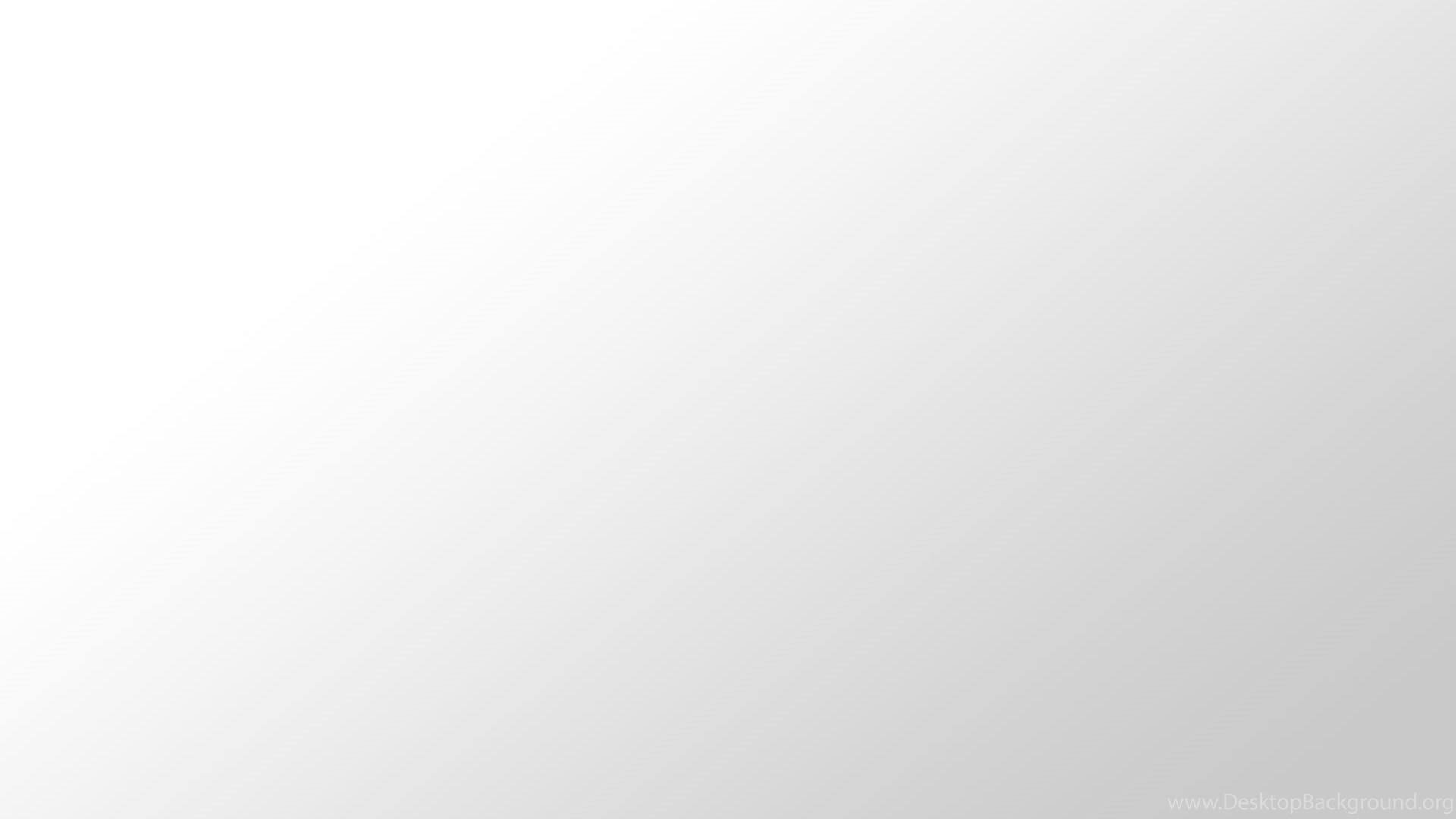
Примеры полупрозрачного фона
Вот несколько примеров полупрозрачного фона, созданных в программе Adobe Photoshop:
(здесь должны быть примеры фото)
Это всё. Статья готова!